Видео уроки - один из лучших способов показать презентации о других проектах. Для некоторых людей это также один из способов узнать что-то новое на конкретном устройстве, в программах и многом другом. И если вы собираетесь попробовать поискать в Интернете, вы также сможете обнаружить, что есть несколько инструментов для записи и захвата экрана, которые вы сможете использовать. Однако они отличаются от их функциональности.
Но реальный вопрос здесь в том, что как записать экран на Mac в любом случае? Что ж, если вы хотите узнать, как записать свой экран на Mac, то эта статья определенно для вас. Мы собираемся показать вам здесь, как вы можете это сделать. Таким образом, вы сможете завершить презентацию или видеоурок - если вы это делаете.
СОВЕТЫ:
Руководство по статьеЧасть 1: три способа записи экрана на вашем MacЧасть 2: как содержать ваш Mac в чистоте
Часть 1: три способа записи экрана на вашем Mac
Как мы упоминали ранее, мы покажем вам три разных способа, как вы, безусловно, можете записать свой экран на своем Mac.
Метод #1: Экран записи с помощью QuickTime Player на Mac
На самом деле, многие пользователи Mac не знают, что Apple удалось добавить функцию записи экрана, которую вы можете найти в QuickTime-плеере в Snow Leopard. Эта функция поможет вам в записи вашего экрана на вашем Mac. Помимо этого, вы также можете поделиться своей деятельностью с другими людьми.
Чтобы вы могли знать, как это работает, вот пошаговый метод, которому вы можете легко следовать.
Шаг 1: Запустите QuickTime Player на вашем Mac.
Шаг 2: а затем выберите Файл.
Шаг 3: Оттуда, идти вперед и выберите New Screen Record.
Шаг 4: Затем, после этого, вы сможете увидеть окно экрана на вашем экране. Но прежде чем продолжить и записать свои действия на экране, вы можете продолжить и нажать кнопку со стрелкой вниз, расположенную в правой части окна, чтобы настроить некоторые параметры.
Шаг 5: Затем, после настройки некоторых параметров, вы можете продолжить и просто нажать на кнопку записи, чтобы начать запись на экране Mac. Вы также сможете использовать два варианта записи экрана. Либо вы записываете весь экран, либо можете записать только небольшую его часть.
Шаг 6: Затем, когда вы закончите запись своего экрана, вы можете просто нажать кнопку Стоп, чтобы остановить запись. После этого вы сможете просматривать и экспортировать видео, которое вы записали.
ПРИМЕЧАНИЕ: Вы также можете записывать аудио и видео с помощью QuickTime Player.
Метод #2: запись экрана на Mac с использованием любого видео конвертера Ultimate
Помимо QuickTime-плеера, существует другое программное обеспечение, которое вы можете использовать для записи своего экрана на Mac. Это с помощью Any Video Converter Ultimate. Это программное обеспечение поможет вам в записи экрана на вашем Mac. Используя Any Video Converter Ultimate, вы также сможете записывать потоковое видео, онлайн-видео, спортивные трансляции и многое другое. Вы все можете сделать это на высокой скорости, которая обеспечивает хорошее качество звука и видео.
Чтобы вы знали, как записывать экран на Mac с помощью Any Video Converter Ultimate, вот что вам нужно сделать.
Шаг 1: запустите Any Video Converter Ultimate на своем Mac.
Шаг 2: А затем перейдите в раздел «Экран записи», чтобы вы могли выбрать режим записи.
Шаг 3: Затем продолжайте и выберите параметр захвата на правой панели.
Шаг 4: Затем нажмите кнопку «Начать запись», чтобы начать запись на экране.
Шаг 5: чтобы вы могли остановить запись, на самом деле есть три варианта, которые вы можете использовать.
- Вы можете нажать кнопку «Остановить запись» в списке «Экран записи».
- Вы можете нажать на кнопку «Стоп» в списке «Ожидающие записи».
- Вы также можете использовать метод ярлыков, нажав Shift + Command + 1 на клавиатуре.
ПРИМЕЧАНИЕ: Any Video Converter Ultimate также позволяет конвертировать записанное видео в другие форматы, такие как WMV, MP4, AVI, 3G2, MP3, FLV, MPG, 3GP, WMA, SWF и другие на вашем Mac. 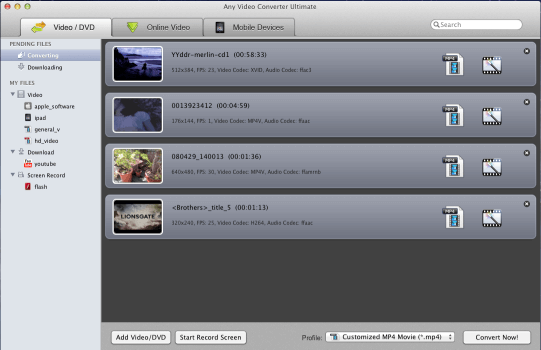
Метод #3: Экран записи на Mac с использованием Camtasia Mac
Последнее, что вы можете использовать для записи экрана на Mac, - это использование Camtasia. Это программное обеспечение разработано компанией TechSmith. Это один из инструментов, который вы можете использовать, который имеет наилучшую комбинацию, когда речь идет о записи экрана, а также о редактировании видео.
Говорят, что Camtasia - это простой экранный рекордер Это также дает вам дополнительный инструмент, который вы можете использовать, чтобы иметь возможность настраивать и редактировать записанное видео самостоятельно. Camtasia считается лучшим рекордером экрана, который вы можете использовать. Тем не менее, это также стоит больше, чем первые два, которые мы упоминали ранее.
Теперь, чтобы вы могли узнать, как можно записывать экран на Mac с помощью Camtasia, вот простое и легкое руководство, которому вы можете следовать.
Шаг 1: Запустите Camtasia на своем Mac, и вы увидите окно настроек.
Шаг 2: Затем продолжайте и выберите заданную область вашей видеозаписи. Затем идите вперед и просто нажмите на кнопку записи, расположенную в правой части окна. Это позволит вам просматривать и задавать регион записи.
Шаг 3: Затем начните запись активности на экране, просто нажав кнопку «Запись».
ПРИМЕЧАНИЕ: Как только вы закончите запись экрана на Mac, Camtasia откроет окно редактирования видео. Оттуда вы можете продолжить редактирование видео, выбрав некоторые специальные эффекты, обрезку, вырезание аннотаций и многое другое.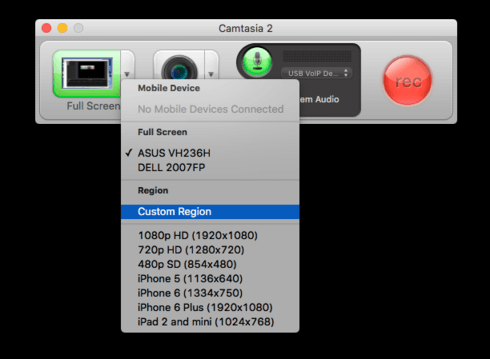
Часть 2: как содержать ваш Mac в чистоте
Поскольку вы используете любую из программ, упомянутых выше, и записываете экранные действия на своем Mac, вам потребуется больше места для сохранения ваших видео. Таким образом, чтобы вы могли очистить свой Mac и удалить все то, что вам больше не нужно, вам понадобится идеальная программа, которая наверняка справится со своей задачей.
Вы знаете, что поддержание вашего Mac поможет вам наилучшим образом использовать любую из упомянутых программ. И инструмент, на который вы можете рассчитывать, когда дело доходит до очистки вашего Mac и получения большего пространства, с помощью iMyMac PowerMyMac.
IMyMac PowerMyMac - это один из наиболее эффективных инструментов, который вы можете использовать для поддержания производительности вашего Mac, а также для освобождения места на вашем Mac. Это мощный инструмент, который вы можете использовать для оптимизации своего Mac.
Теперь, чтобы вы могли очистить свой Mac и освободить место, вот быстрый пошаговый метод, которому вы можете следовать.
Шаг 1: скачать и установить
Во-первых, вы должны загрузить iMyMac PowerMyMac с нашего официального сайта. И когда загрузка будет завершена, установите ее на свой Mac.
Шаг 2: Запустите программу
После успешной загрузки программы, запустите ее. На главном интерфейсе программы вы сможете увидеть состояние системы вашего Mac. Этот статус состоит из использования памяти, использования оперативной памяти и дискового пространства. 
Шаг 3: выберите модуль
Также на главном экране вы также сможете три разных модуля. Статус, Очиститель и Инструментарий. Теперь, чтобы удалить все ненужные файлы с вашего Mac, все, что вам нужно сделать, это выбрать модуль Cleaner.
Шаг 4: выберите опцию
Из модуля Cleaners PowerMyMac покажет вам различные варианты, которые вы можете выбрать для очистки вашего Mac. Из этого списка просто выберите System Junks для начала. Здесь вы сможете очистить весь системный кэш, кэш приложений, системные журналы, пользовательские журналы, локализацию.
Шаг 5: просканируй свой Mac
После выбора System Junks из списка iMyMac PowerMyMac попросит вас отсканировать ваш Mac. Отсюда все, что вам нужно сделать, это нажать на кнопку «Сканировать». Затем начнется процесс сканирования. Вы увидите полный круг в левой части экрана, как только процесс сканирования будет завершен.
Шаг 6: просмотр отсканированного результата
После завершения процесса сканирования вы сможете увидеть результат сканирования. Чтобы вы могли это сделать, все, что вам нужно сделать, это нажать на кнопку «Просмотр».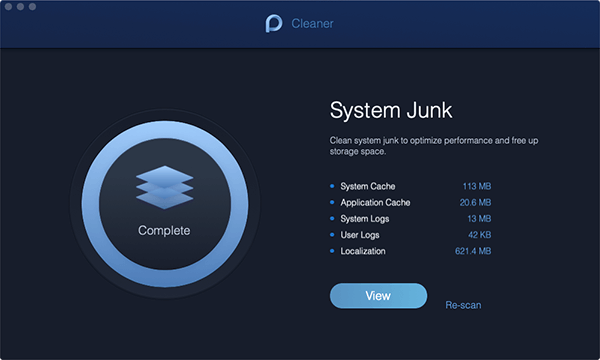
Шаг 7: выберите файлы для удаления
PowerMyMac покажет вам список категорий, показанный в левой части экрана. Оттуда, вперед и выберите нужную категорию и нажмите на нее.
После того, как вы выбрали категорию, файлы под ней будут отображаться в правой части экрана. Оттуда, идти вперед и выберите все файлы, которые вы хотите удалить с вашего Mac.
Шаг 8: очистите свой Mac
После выбора всех файлов, которые вы хотите удалить с вашего Mac, продолжайте и нажмите кнопку «Очистить», расположенную в правом нижнем углу экрана. Затем подтвердите процесс очистки, нажав кнопку «Подтвердить» во всплывающем окне, которое появится на экране.
Затем начнется процесс очистки, поэтому все, что вам нужно сделать, это терпеливо ждать, пока iMyMac PowerMyMac завершит процесс очистки. И как только это будет сделано, все ваши кэши и журналы будут полностью удалены с вашего Mac, и вы освободите часть своего пространства.
Используя iMyMac PowerMyMac, вы также можете делать много вещей и удалять с вашего Mac множество ненужных файлов или приложений, которые вы больше не используете. Вы также можете удалить приложения и очистить все файлы, которые поставляются с приложением. Вы также можете удалить все ваши большие и старые файлы, дубликаты файлов, управлять файлами и многое другое.
Все, что вам нужно для оптимизации вашего Mac - все это с iMyMac PowerMyMac. Это связано с тем, что iMyMac PowerMyMac считается инструментом «все в одном», который предназначен для того, чтобы вы могли повысить производительность своего Mac и иметь больше места для хранения на своем Mac. 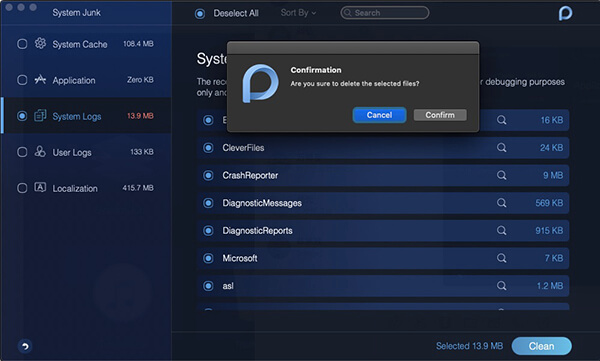
Как вы можете видеть, запись вашего экрана на Mac - это очень простая задача, которую вы можете сделать. Кроме того, это позволит вам лучше представить, что вы делаете на своем Mac. Это также один из способов легко обучить других людей, наглядно демонстрируя им несколько простых советов и приемов, которые они должны сделать на своем Mac.
Кроме того, не забывайте очищать свой Mac, чтобы после того, как вы сделали еще одну запись, вы по-прежнему сможете беспрепятственно пользоваться своим Mac и иметь лучший опыт его использования.



